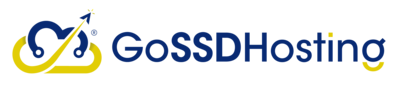Step-by-Step Guide
-
Login to Centovacast:
- Open your web browser and navigate to the Centovacast login page.
- Enter your username and password.
- Click Login.
-
Access Your Stream Settings:
- From the Admin Dashboard, select your Shoutcast stream from the list.
-
Enable AutoDJ:
- In your stream's settings, navigate to the AutoDJ tab.
- Check the Enable AutoDJ option.
-
Upload Media Files:
- Go to the Media Library section.
- Click Upload to add your audio files. You can upload multiple files at once by selecting them from your computer.
-
Create a Playlist:
- Navigate to the Playlist section.
- Click Create Playlist.
- Enter a name for your playlist.
- Add the uploaded media to your playlist by selecting the files and clicking Add to Playlist.
-
Configure Playlist Settings:
- Set the playlist type (e.g., rotation, scheduled).
- Adjust any additional settings as needed, such as playback order or scheduling times.
-
Save Playlist:
- Click Save to apply the playlist settings.
-
Start AutoDJ:
- Return to the main configuration page for your stream.
- Click the Start button to initiate AutoDJ.
Tips for Managing AutoDJ
- Updating Playlists: Regularly update your playlists with new content to keep your stream fresh and engaging.
- Monitoring Performance: Use the Centovacast dashboard to monitor your AutoDJ’s performance and listener statistics.
- Adjusting Settings: Experiment with different playlist settings and configurations to find what works best for your audience.
Troubleshooting Tips
- Media Upload Issues: Ensure your audio files are in a supported format (e.g., MP3).
- Playback Issues: Check your playlist settings and ensure your files are correctly added.
- Connection Issues: Verify the Stream Server IP, Port, and Password are correctly entered in your stream settings.
For further assistance, please contact our support team. Happy streaming!