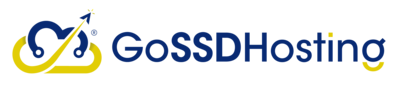Here are simple step-by-step instructions for reinstalling a different OS on a VPS via Virtualizor:
Note: Before proceeding, ensure you have taken a backup of all your important data, as reinstalling the OS will result in data loss.
Step 1: Access Virtualizor Control Panel
- Log in to your Virtualizor account using your username and password.
- Once logged in, you will be directed to the Virtualizor control panel dashboard.
Step 2: Locate the VPS
- In the Virtualizor dashboard, find the VPS for which you want to reinstall the OS.
- Click on the VPS name or the "Manage" button to access the VPS management page.
Step 3: Enter Reinstall Option
- On the VPS management page, look for the "Manage VPS" menu on the left-hand side.
- Under the "Manage VPS" menu, click on the "Reinstall" option.
Step 4: Choose New OS Template
- In the "Reinstall" section, you will see a list of available OS templates.
- Select the desired OS template from the list. Make sure to choose the correct version and architecture (32-bit or 64-bit) as per your requirements.
Step 5: Confirm Reinstallation
- After selecting the new OS template, you will be presented with a confirmation prompt.
- Read the prompt carefully, as reinstalling the OS will erase all data on the VPS.
- If you have a backup and are sure about the reinstallation, click on the "Reinstall" or "Confirm" button.
Step 6: Monitor Reinstallation Progress
- Virtualizor will start the reinstallation process.
- You will see a progress bar indicating the status of the OS installation.
Step 7: OS Reinstallation Complete
- Once the OS installation is complete, you will receive a notification.
- The VPS will be ready with the new OS, and you can now access it using the provided login credentials for the selected OS.
Step 8: Update and Configure the New OS
- Log in to the VPS using the provided login details for the new OS.
- Update the OS and install any necessary software or applications required for your needs.
- Configure the VPS settings, networking, and any security measures as per your requirements.
Congratulations! You have successfully reinstalled a different OS on your VPS using Virtualizor. You can now proceed to set up your website or applications on the newly installed OS. If you encounter any issues during the process, feel free to reach out to the hosting provider's support team for assistance.